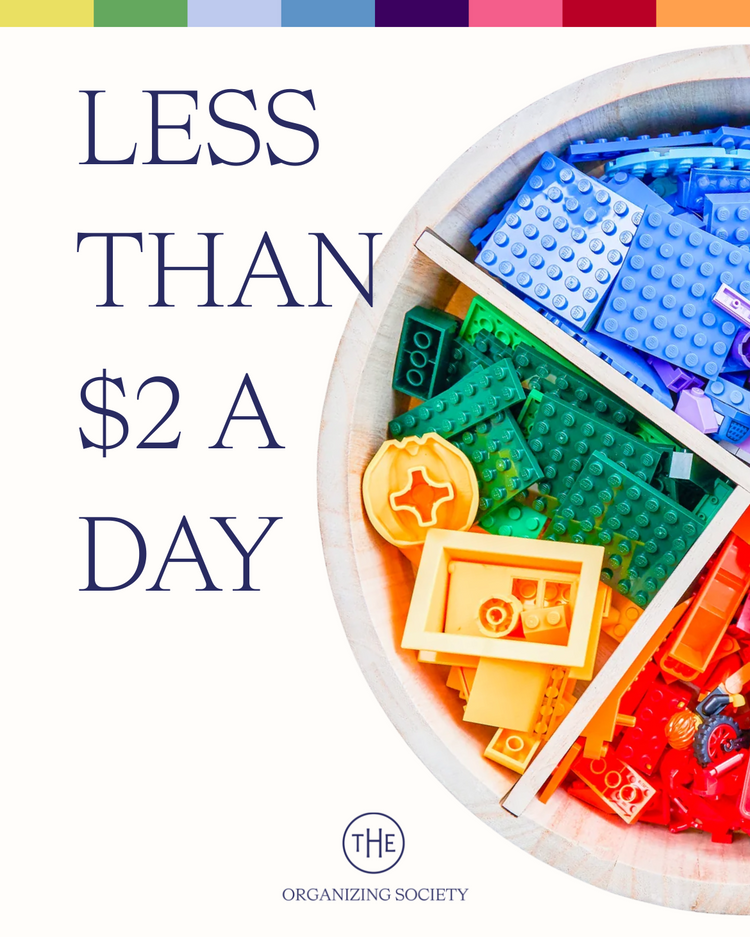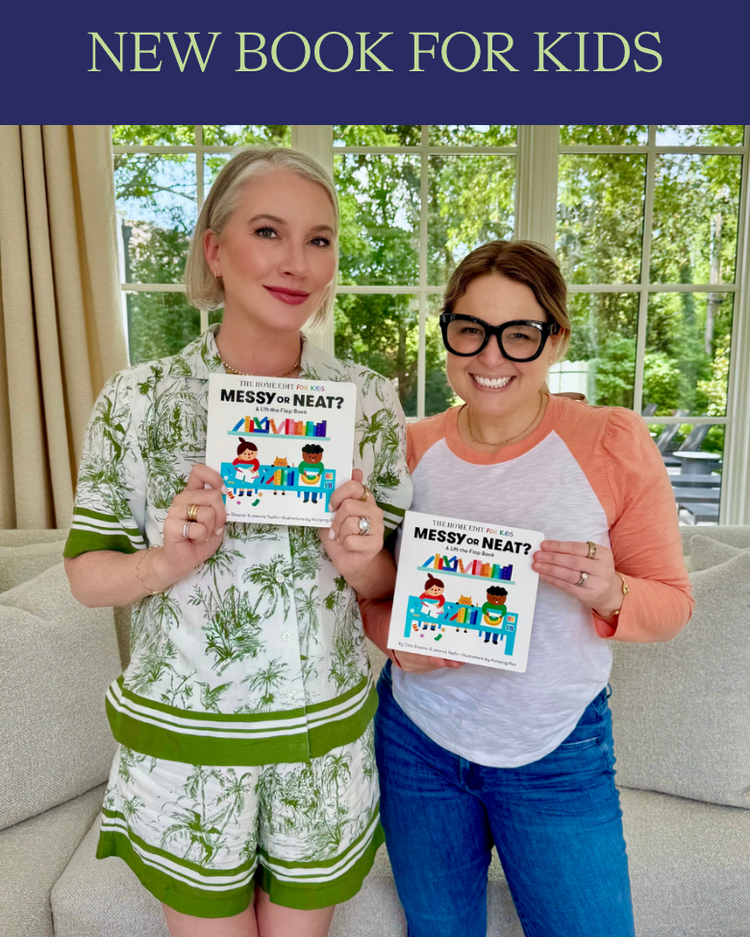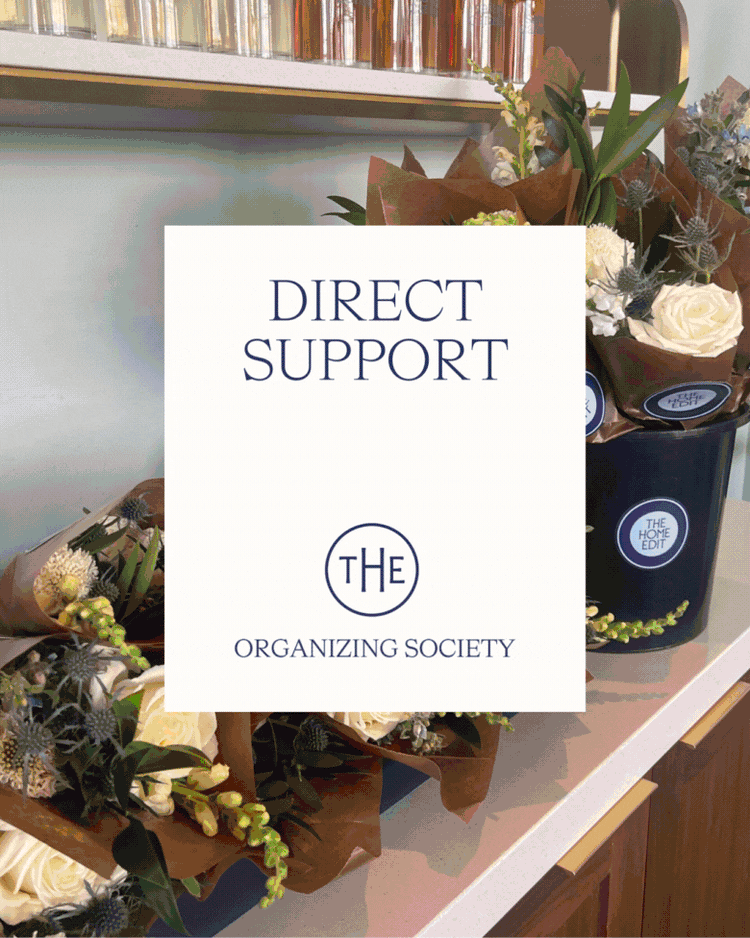Digital clutter is like that junk drawer in your house, but worse—it follows you everywhere! Endless notifications, too many apps, and that inbox you’ve been "meaning to get to" are draining your energy. But don't worry; there's a fix! By tackling the chaos one step at a time, like clearing out your camera roll, resetting content recommendations if you feel they’re no longer working for you, and finding better ways to organize your inbox, you can breathe a sigh of relief. It’s time to make your digital life work for you, not against you. Ready to free up some brain space? Let's go!
YOUR PHONE
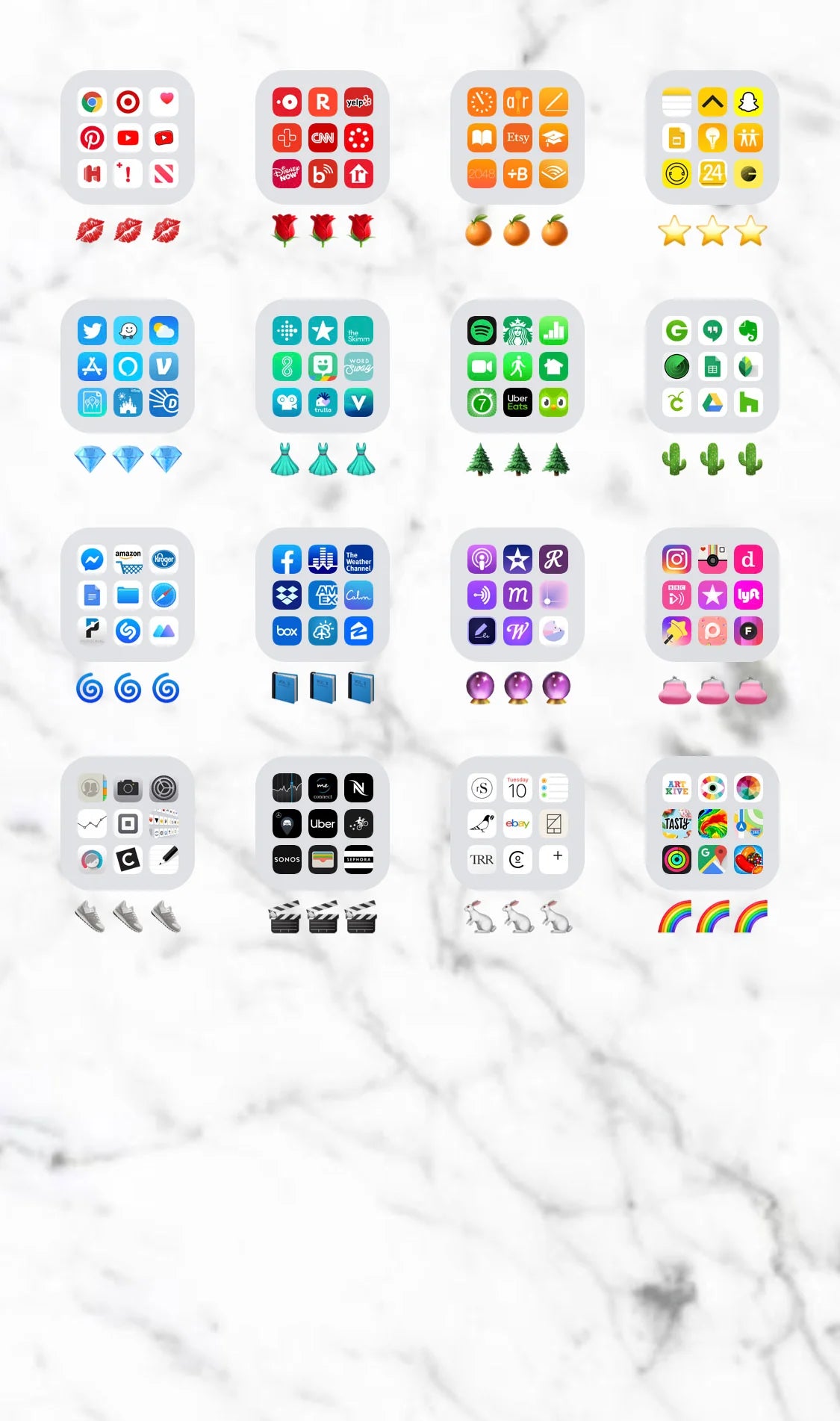
STEP 1: EDIT
Run through the following checklist and clear out what you no longer need within each category. We suggest tackling one per day because life is busy and small wins lead to big victories.
Day 1: Contacts
Day 2: Apps/notifications/subscriptions
Day 3: Text messages/call logs/voicemails
Day 4: Files/downloads
Day 5: Notes app
Day 6: Bookmarks/browser tabs
Day 7: Photos
STEP 2: CONTAIN
If you’ve been following us for a while, you are aware of our penchant for organizing things in rainbow order, and that includes apps. The human brain can easily recognize things visually in the same way muscle memory develops: By repetition and use. So, if you use your apps, you will inherently know what they look like.
- Start with a simple background so that the color coordination pops on the screen. The less busy, the better.
- Group apps into folders by color. If an app contains multiple colors, go with the most dominant. You can also use the Shortcuts app (available on iOS) to customize the color and icon of any app on your phone. This will allow you to categorize by function while still tapping into the rainbow magic.
- Title each new folder with your favorite emoji in the same color scheme as the apps. This is the part where people really get creative. For the pink folder, you might choose the bow, bikini, or heart; for the teal folder, you could choose the dress, the statue of Liberty, or a fish. There are even options for the rainbow folder like the striped lollipop. It’s entirely up to you - just have fun with it!
- Within each folder, place the most commonly used apps at the very top for easy access. We also recommend keeping each folder to a max of 9 apps so everything remains visible from the home screen. If you find you have a large amount of blue apps for example, sort them into light blue and dark blue folders to maintain a single layer of visibility.
Love the rainbow aesthetic but want to group by functionality? Shortcuts allows you to customize the appearance of any app so you get the best of both worlds. Here's how:
- Open the Shortcuts app, then tap the + sign in the top right corner.
- Tap Add Action, then use the text field to search for Open App.
- Select Open App and choose the app you'd like to customize.
- Tap the down facing chevron at the top of the screen to change the color and icon, then Add to Home Screen.
STEP 3: MAINTAIN
If you complete the edit step correctly, maintaining your system is as easy as scheduling 15 minutes per month to run through the checklist again.
YOUR INSTAGRAM*
*Sponsored by Instagram
STEP 1: EDIT
Alright, friends—just like we all need to clear out our closets from time to time, our Instagram recommendations deserve the same treatment. Thanks to Instagram's new reset feature, you can hit reset on your content recommendations, wiping out all the stuff that doesn’t feel relevant anymore. Maybe you went deep into wedding planning and your Explore page still thinks you want to see endless place settings, or you’ve swapped out your obsession with fridge organization for pantry inspo. A quick reset, and you’re ready for a fresh start.
STEP 2: CONTAIN
Just like how our tastes in clothes and styles change, the same can be true of Instagram accounts. Take a second to go through who you’re following—if an account doesn’t resonate anymore, let it go. Not only will this make sure the content you’re seeing in your Feed and Stories is what you actually want to see, but it will also help make sure that, as your recommendations start to gradually personalize again after resetting, it will be based on content and accounts you’re more interested in.
STEP 3: MAINTAIN
Now comes the part where you keep things organized. This doesn’t have to be a big chore. While Instagram will soon let us reset our content recommendations completely when we want a total fresh start, it already offers a range of tools to help us curate and manage the recommendations we see on a more everyday basis.
For example, you can tap on the three dots on any recommended post in Explore, Reels or Feed and select ‘Interested’ or ‘Not Interested’. You can also use the Hidden Words tool to keep posts with certain words or phrases in the caption out of sight. It’s all about setting boundaries so you’re not bombarded with things you’ve outgrown or just don’t care to see. These tools are perfect for when you’re not looking for anything as drastic as a total reset, but you want to let Instagram know that you want to see a little more of this, and a little less of that.
Parents, these are great tools to share with your teens. Their interests change faster than most trends and showing them how to keep their feeds fresh and reflective of what they care about can help them feel more in control of their digital space. And don’t forget, as part of Instagram’s recent launch of Teen Accounts, Instagram also announced a new way for teens to choose topics they want to. see more of in their recommendations – everything from books and travel to cooking and sports.
Happy scrolling!
YOUR EMAIL

STEP 1: EDIT
So, here’s where automation comes into play. Don’t you just love modern technology? Apps such as Un.Roll Me and Clean Email allow you to not only edit and unsubscribe in bulk, but also set yourself up for future success with filters, folders, keywords, and tags. Using these features can help you search for messages faster, reducing the time you spend looking for important emails, including those you've already answered, have yet to answer, and already archived.
STEP 2: CONTAIN
Even with automation, you’ll still need to customize your system. Similar to organizing a physical space, you’ll want to create groupings (or in this case, folders) that flow with your daily routine.
STEP 3: MAINTAIN
As long as you use the apps above how they are meant to be used, you’ll be able to maintain your newly organized system with little effort, especially when paired with these bonus tips:
- Create a new email address for promotions and another one for online orders and receipts.
- Turn on your email preview feature as a way to delete emails without fully reading them.
- Make templates for frequently used responses to save time.
YOUR DESKTOP

STEP 1: EDIT
Similar to your phone, feel free to tackle the following checklist one category at a time. Much of what you’ll be organizing can be easily backed up, either on a Cloud server, hard drive, or online Dropbox, so no need to overthink this.
- Day 1: Downloads
- Day 2: Folders/Files
- Day 3: Passwords
- Day 4: Applications
- Day 5: Browser Tabs/Bookmarks
- Day 6: System Settings
- Day 7: Photos
STEP 2: CONTAIN
Whether it’s on your desktop or external storage, keep in mind that your folder system should be as simple as possible. Just as if you were organizing a pantry, you’ll want to think in broad categories (Ex: Work, School, Kids). The goal is to use titles that indicate what's inside without having to open it.
Next, add keywords to each file using terms you’d typically attach to them. This way you’ll have an opportunity to find what you need using your search bar rather than sifting through folders.
STEP 3: MAINTAIN
Depending on how many files your desktop accumulates, consider organizing it one to two times per month. During these sessions, evaluate what you need, and what you don’t, and make tweaks to the system if necessary. Just remember: If you can easily access something via Dropbox or your email, it doesn’t need to live on your desktop.